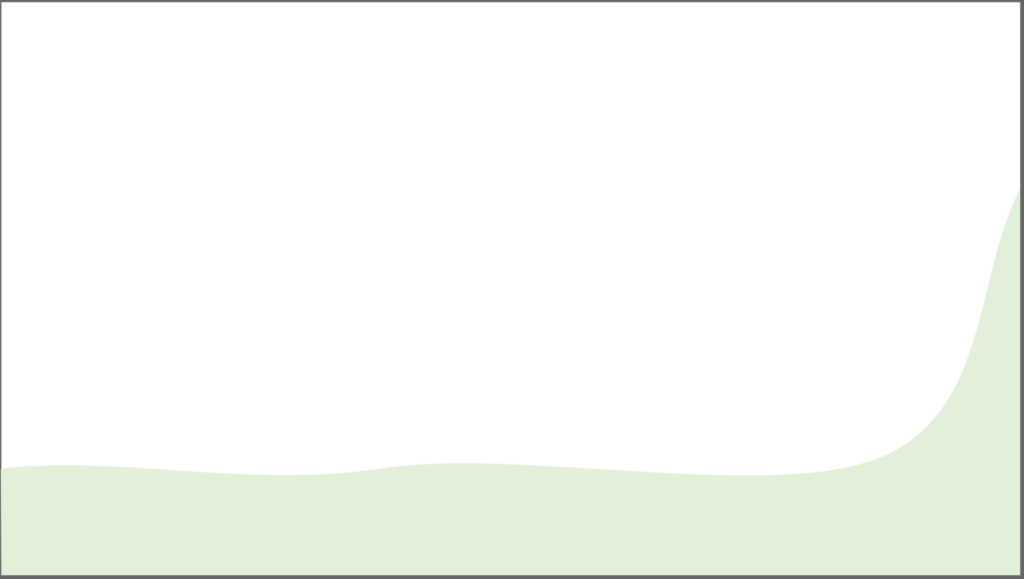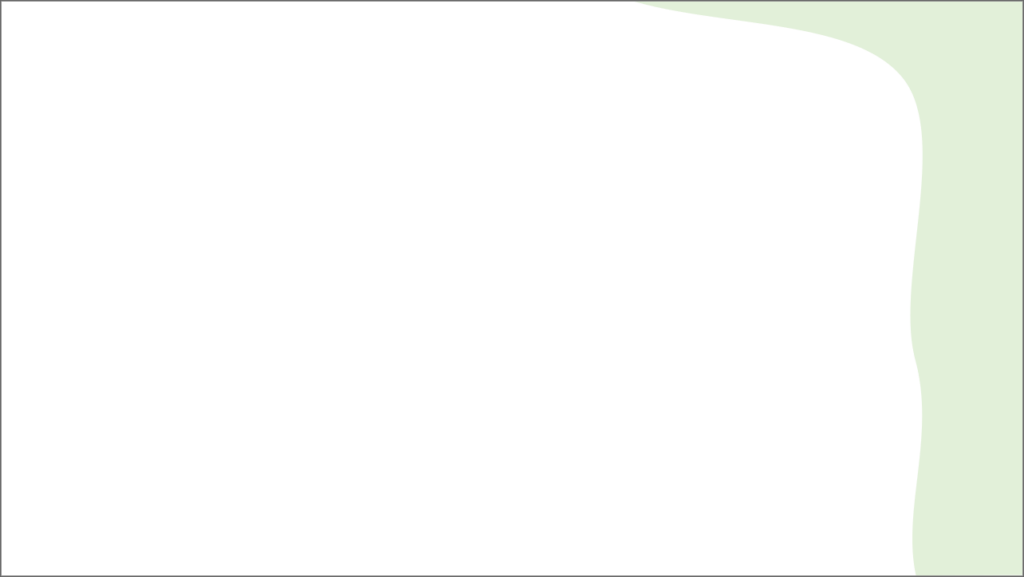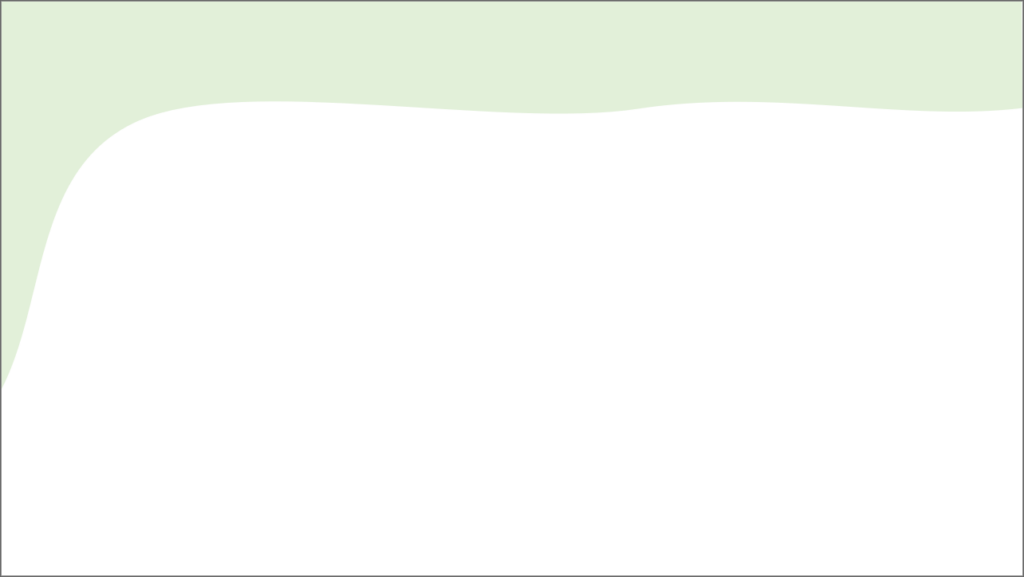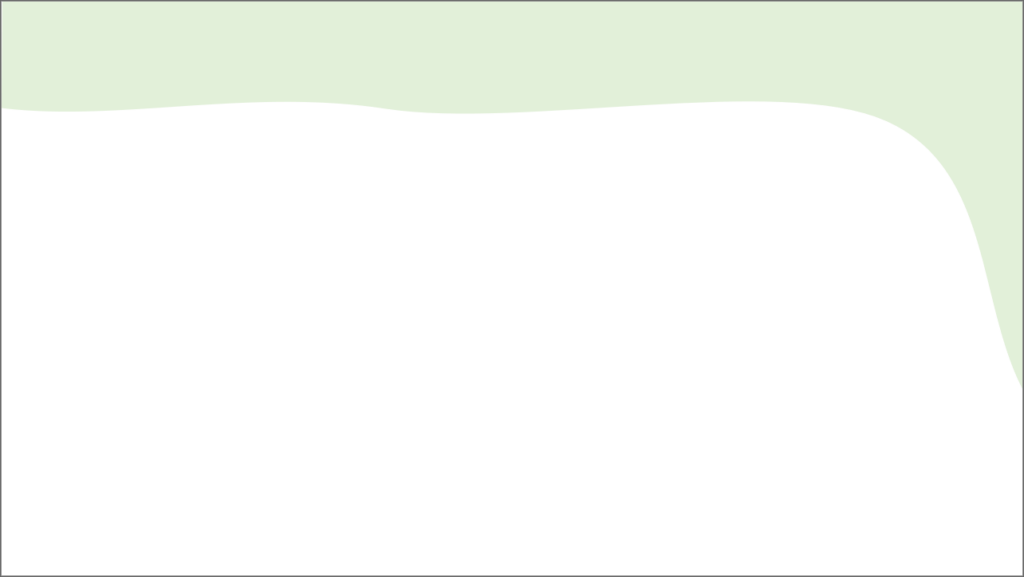Der Standard Hintergrund des Power BI Canvas ist weiß – langweilig genug, aber auch die voreingestellten Templates sind häufig nicht Business tauglich. Daher will ich hier kurz zeigen, wie schnell und einfach Hintergründe selber erstellt werden können.
Dazu benötigen wir zunächst PowerPoint mit einer leeren Seite (in den Standard-Einstellungen sollten eine PowerPoint Folie und der Power BI Canvas die gleichen Maße haben). Über diese ziehen wir ein Rechteck und suchen uns eine dezente, uns gefällige Farbe aus. Der Rand wird eliminiert.
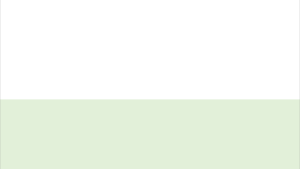
Per Rechtsclick erhalten wir den Menüpunkt „Punkte bearbeiten“.
Den linken, oberen Punkt ziehe ich nach unten.
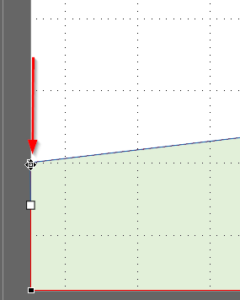
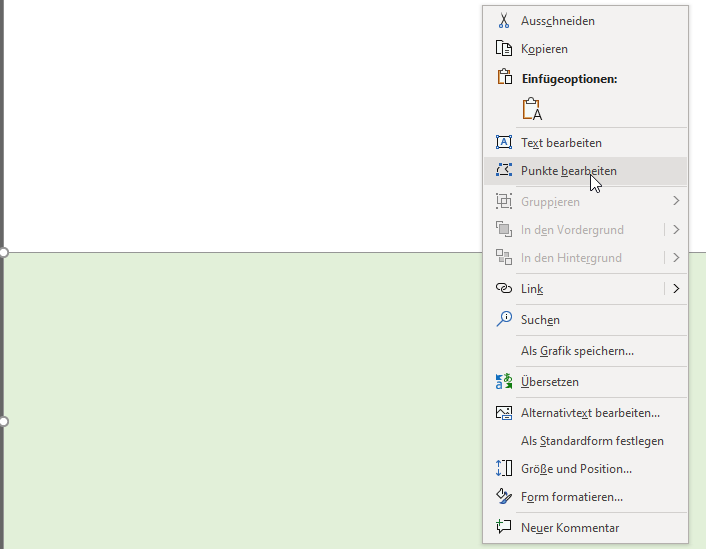
Und mit Linksclick können neue Punkte platziert werden, im Beispiel unten zwei.
Mit Rechtsclick auf einen solchen neu geschaffenen Punkt kann man diesen zum „Übergangspunkt“ definieren. Damit werden die Übergänge zu diesem Punkt geglättet und mittels der Hebel (linker Pfeil) können die „Wellen“ ausgeprägt werden.
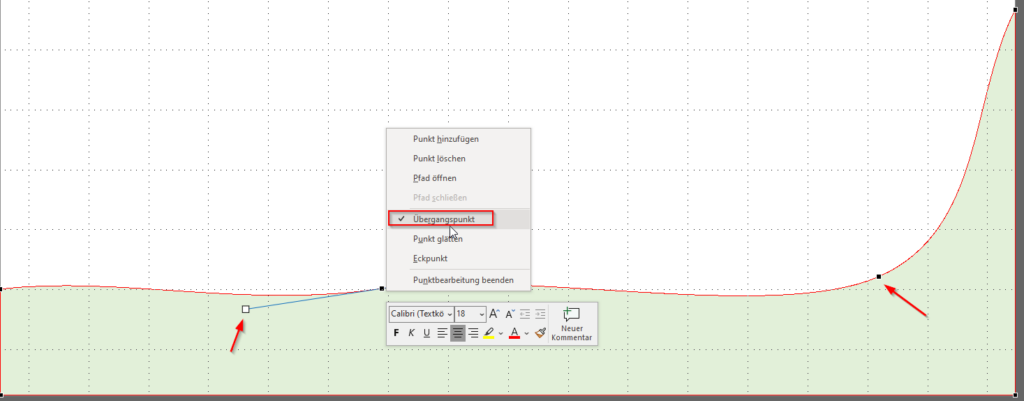
Wenn einem das Layout nach ein wenig ausrichten zusagt, speichert man die Grafik per Rechtsclick („als Grafik speichern“), zum Beispiel als .png .
Nun gibt es zwei Möglichkeiten:
- Auf dem leeren Canvas kann der Hintergrund eingestellt werden. Hier gibt es die Option ein Bild zu hinterlegen. Das Bild wird automatisch über die gesamte Breite/Länge/Höhe gezogen. Die Transparenz darf nicht bei 100 % stehen.
- Der Hintergrund kann als Bild importiert und in den Hintergrund gestellt werden. Dies gibt etwas mehr Freiraum in der Positionierung wenn es sich nicht um großformatige Flächen handelt.
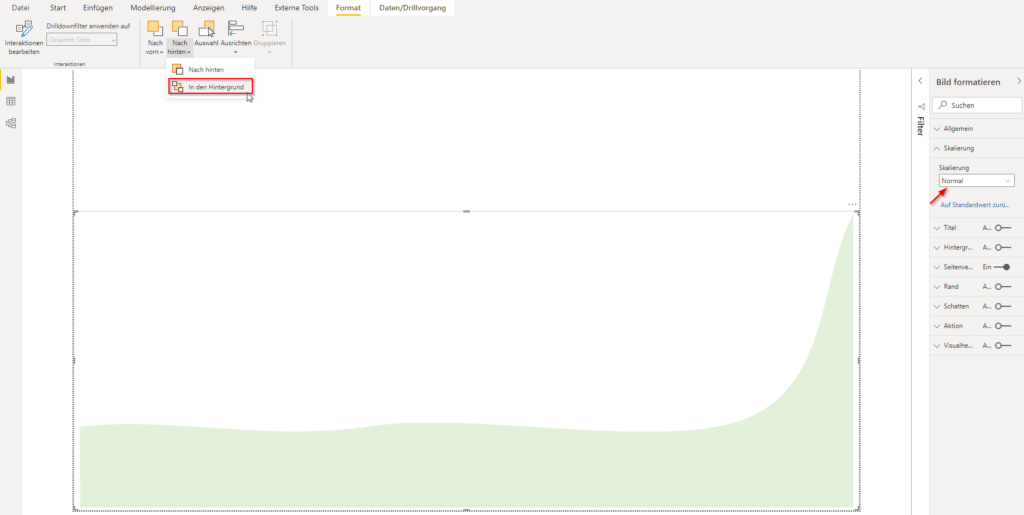
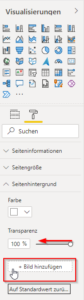
In PowerPoint kann diese Grafik durch drehen, spiegeln und unterschiedliche Positionierung nun beliebig verwendet werden und man erhält dadurch einen Corporate Identity Effekt. Die einzelnen Bilder müssen wiederum gespeichert und dann in Power BI importiert werden.